|
Sometimes, you might want to rearrange content in “Structure”. Subsequently, it is necessary to be able to move and rearrange shortcuts within/between folders.
The arrows ( and and  - Move controls ) on the right side are used to rearrange content. - Move controls ) on the right side are used to rearrange content.

There are no arrows? The list might be ordered by a specific column. Click on the title of the folder to restore the original order. If there are still no arrows, you are not work-permitted for the folder.
If you want to rearrange one ore more shortcuts, you have to click in the corresponding checkboxes on the right side. Afterwards, you can choose between three possibilities:
1) Rearrange shortcuts within the same level:
Click on the arrow next to the shortcut, above which you want to move your selected shortcut(s). If you move the cursor over an arrow, an info text appears.
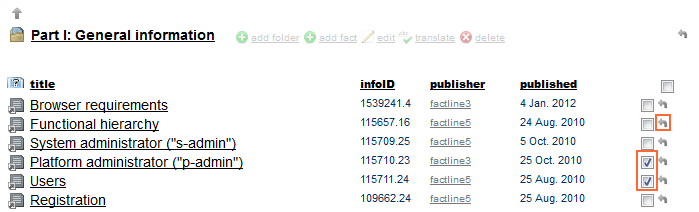
2) Move shortcuts to a higher level:
Click on the arrow at the very top. The selected shortcuts are moved to the next upper level.
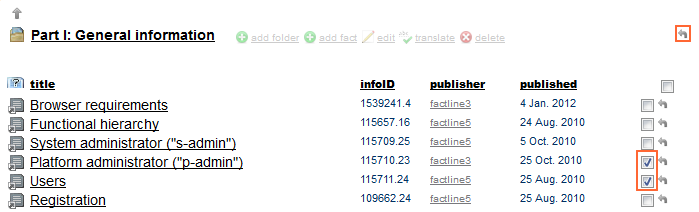
3) Move shortcuts into a subfolder:
Click on the double arrow of the folder into which you want to move your shortcut(s).
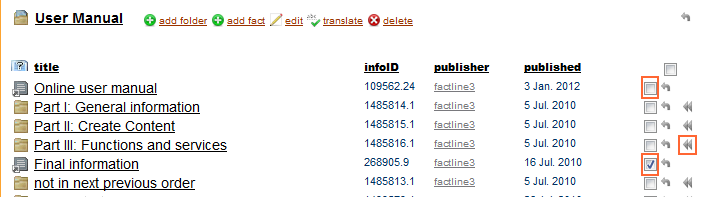
4) Move shortcuts into any folder:
Click on "move to" at the bottom of the list.
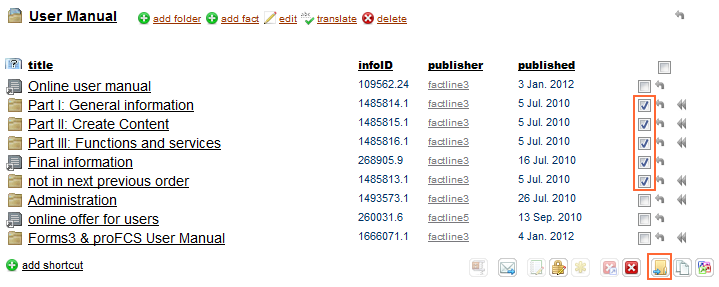
A new page opens. In the folder structure, navigate to the folder into which you want to move the selected shortcut(s). Then, click on the arrow next to the respective folder.
|

